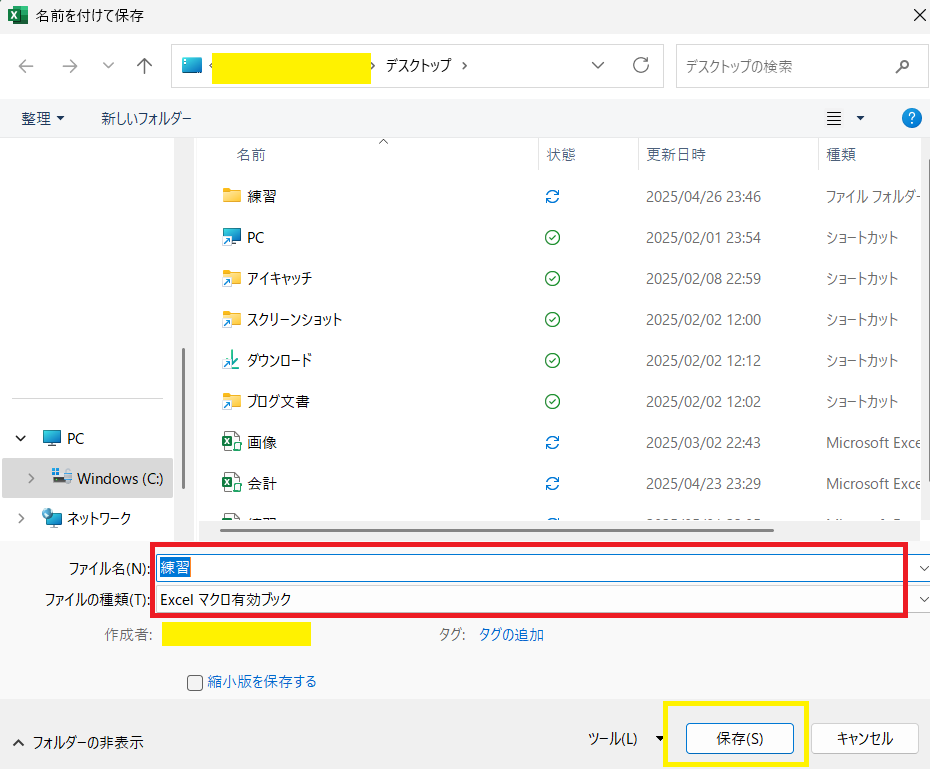VBAで印刷ボタンを設置
今回はボタンを押すと印刷ができる方法を実績していこうと思います。
二つのパターンで解説します。
※小文字で入力しても補正されます。
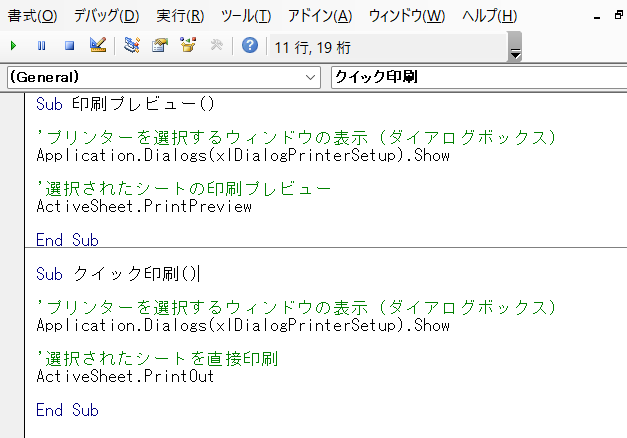
まず印刷プレビューのマクロから解説します。
Sub 印刷プレビュー()の解説
Sub 印刷プレビュー()
Application.Dialogs(xlDialogPrinterSetup).Show
ActiveSheet.PrintPreview
End Sub
ダイアログボックスのプリンターを選ぶウィンドウが開かれます。
実行するとこのような小さな画面が表示されます。
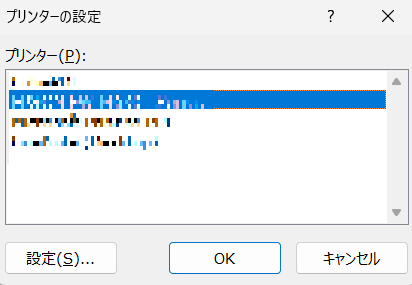
印刷前にプリンターを選びたい時に便利ですが印刷するだけならこのコードは必要ありません。
ActiveSheet:現在選択中のシート
PrintPreview:印刷プレビュー画面になります。
この場合は現在選択中のシートの印刷プレビュー画面が表示される。
このコードが実行されるとプリンターを選ぶ画面が先に表示されそれが終了すると次は印刷プレビュー画面に移行します。
Sub クイック印刷()
Sub クイック印刷()
Application.Dialogs(xlDialogPrinterSetup).Show
ActiveSheet.PrintOut
End Sub
ダイアログボックスのプリンターを選ぶウィンドウが開かれます。
実行するとこのような小さな画面が表示されます。
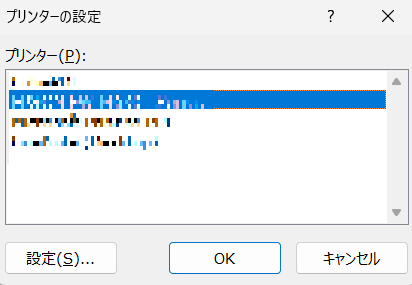
ActiveSheet:現在選択中のシート
PrintOut:印刷プレビューを開かず直接印刷されます。
この場合は現在選択中のシートがプレビューが開かれずそのまま印刷される。
このコードが実行されるとプリンターを選ぶ画面が先に表示されそれが終了すると次は印刷が実行されます。
ボタンを設置して完成
あとはボタンをマクロに紐づけして設置して文字を変更して完成です。
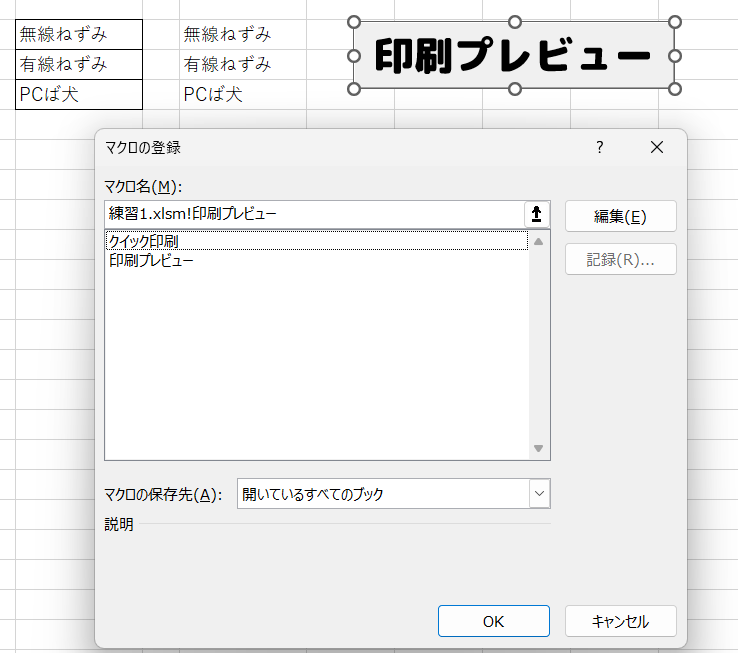
別のシートの印刷
例えばシート1に印刷ボタンを設置してシート2を印刷を行うということも可能です。
今回は一例で以前作成した伝票記録で説明します。
赤い枠の入力シート内の印刷ボタンを押すと伝票シートが印刷されるマクロを説明します。
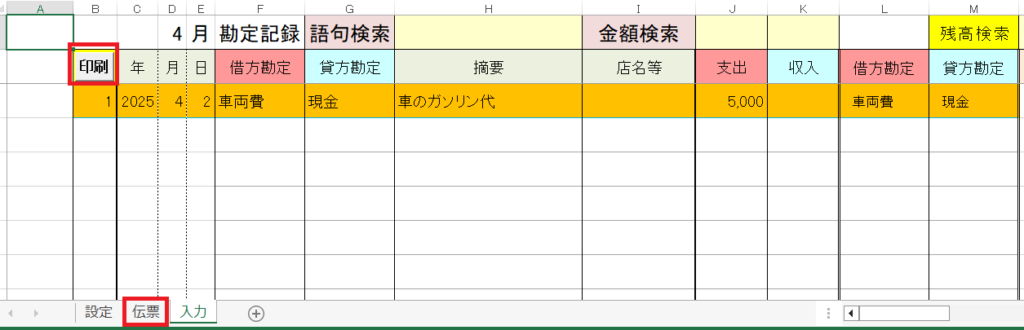
印刷される伝票シート

伝票を印刷し入力のB列の数値を消去するマクロ
Sub 印刷()
Worksheets(“伝票”).PrintOut
Worksheets(“入力”).Range(“b3:b10000”).ClearContents
End Sub
Worksheets(“伝票”)と入力することでシートが指定されます。今回は伝票シートが指定されています。
開いてるExcelブックのシートの伝票を指定して印刷が実行されます。
シートの入力の中のB3~B10000の間の数値と文字が消去されます。もちろん数値の手直しも可能です。
印刷するあとに数値が邪魔な場合は便利ですが印刷するだけなら不必要です。
ボタンに印刷を紐づけして設置してクリックして印刷できれば成功。
b列の値もクリアされ空白になると思います。

マクロ有効ブックの保存
マクロ付きのExcel文書は保存するときにマクロ有効ブックとして保存しないとマクロを保存できません。
名前をつけて保存をする時に図のようにマクロ有効文書を選択して保存します。

あとは通常どおり名前を入力して保存します。