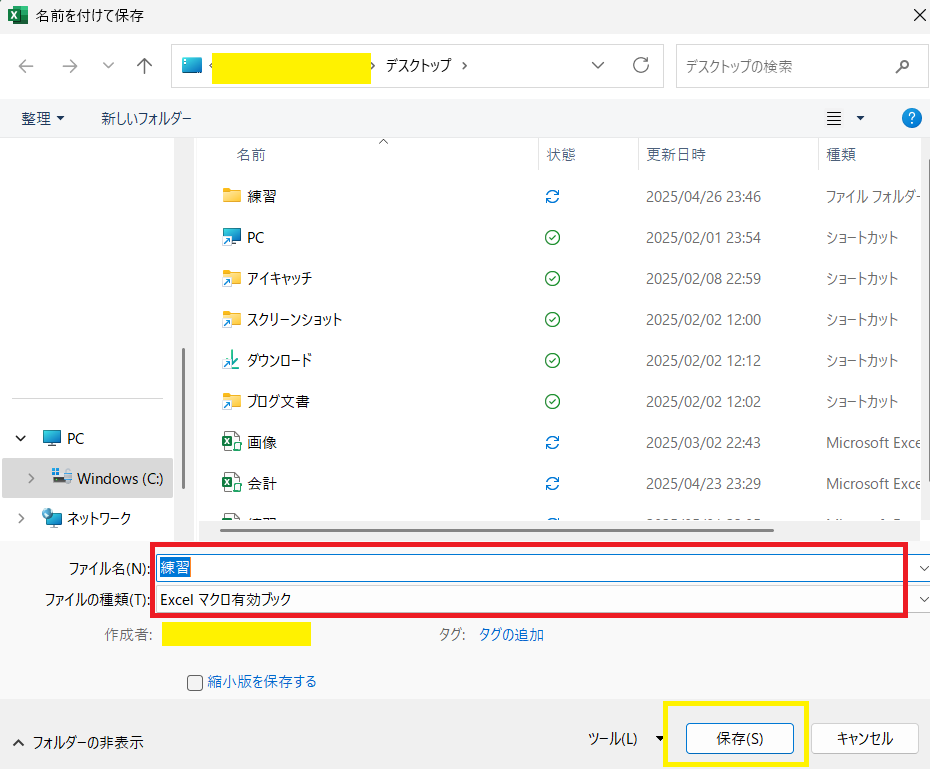今回は範囲を指定してコピーを行います。
あんまりたくさん書くと覚えにくいと思いますのでよく使いそうなことを簡単に説明します。
セルのコピーから貼り付けまでの手順
セルのB2~B4までの値をⅮ2~D4に貼り付ける構文です。
4つの命令順で実行されます。
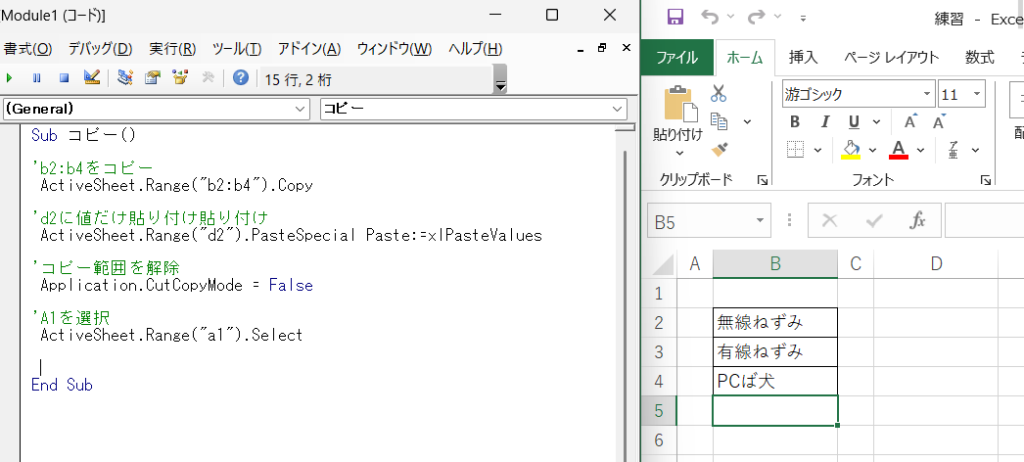
コピー元の範囲を指定する
ActiveSheet.Range(“b2:b4”).Copyの解説
- ActiveSheet・・・現在、作業中のシートのこと
- Range(”b2:b4″)・・・指定する範囲で今回はB2~B4が指定されている
- Copy・・・セルのコピー元の指定
この式であれば作業中のシートのB2、B3、B4がコピーされる
コピー先のセルを指定して貼り付ける
ActiveSheet.Range(“d2”).PasteSpecial Paste:=xlPasteValuesの解説
- ActiveSheet・・・現在、作業中のシートのこと
- Range(”d2″)・・・指定する範囲で今回はD2が指定されている
- PasteSpecial Paste:=xlPasteValues・・・コピー元から値だけ貼り付けだがxlPasteValuesの部分を変えれば様々なパターンで貼り付けができるが今回は値だけを解説
この式であれば作業中のシートのD2、D3、D4に貼り付けられる
コピー範囲元の選択を解除
Application.CutCopyMode = Falseの解説
- Application.CutCopyMode =・・・コピーの状況の設定
- False・・・コピー範囲の解除を行うため
これをしないと図のようにコピーの範囲指定が解除されないままである
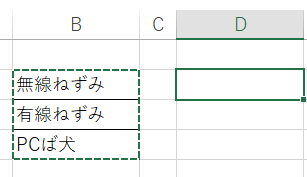
最後に好きなセルを選択
ActiveSheet.Range(“a1”).Selectの解説
- ActiveSheet・・・現在、作業中のシートのこと
- Range(”a1″)・・・指定する範囲で今回はa1が指定されている
- Select・・何かを選択する場合に記述。この文だとA1セルが選択される
※コピーして貼り付けるだけならこの文は不必要
ボタンの設置
マクロを実行するためのボタンを用意しましょう。
リボンの開発タブで挿入をクリックしてボタンを選択
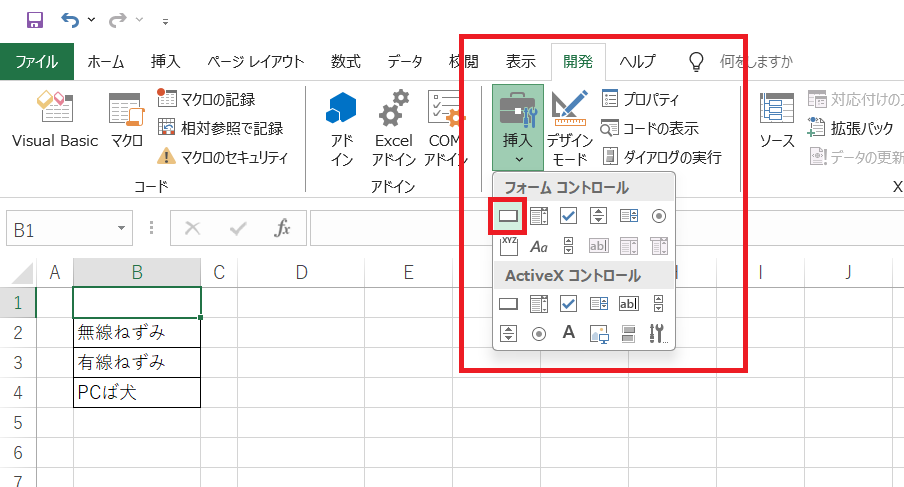
マウスでボタンを図形の挿入と同じ要領で行う
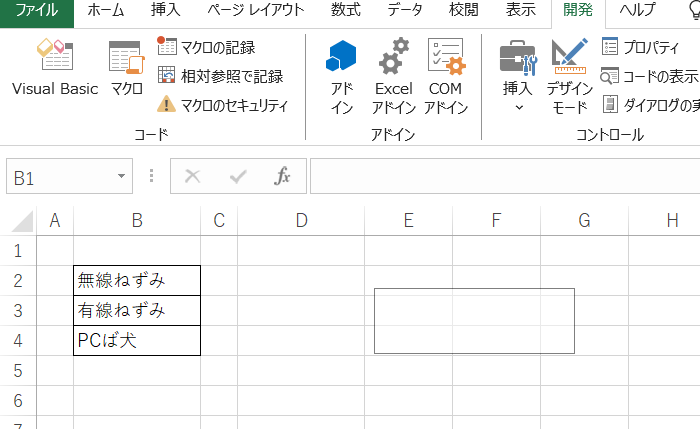
ボタンに実行したいマクロを登録
今回はマクロ名コピーを選んで下のOKボタンをクリックで紐づけ
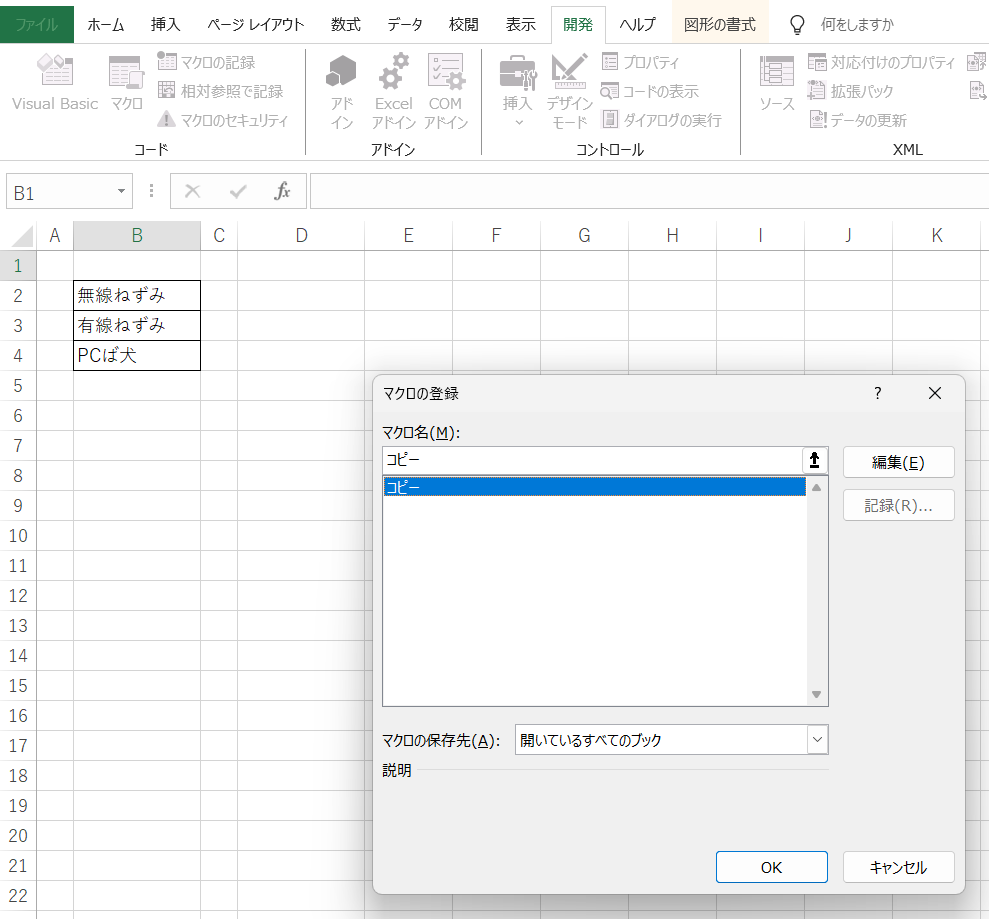
テキストを編集して完成
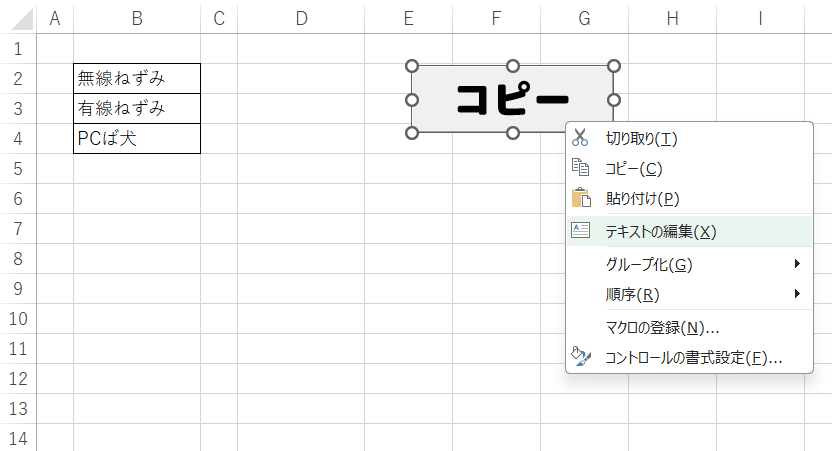
マクロの実行
B2:B3の値がD2:D3にコピーされた値が入力されA1が選択されれば完成です。
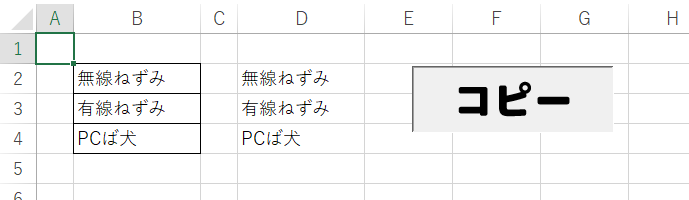
マクロ有効ブックの保存
マクロ付きのExcel文書は保存するときにマクロ有効ブックとして保存しないとマクロを保存できません。
名前をつけて保存をする時に図のようにマクロ有効文書を選択して保存します。

あとは通常どおり名前を入力して保存します。