前回に引き続きマクロの学習を行います。
先に説明しておきますとマクロは関数が苦手なことなどができます。
関数の結果を単なる文字として別の場所にコピーするや印刷に設定をかけて行うなどとたくさん応用がききます。
関数より難しいですが多少でも使えると雲泥の差があるほど便利です。
標準モジュールを開く
前回からの続きでVSEで標準モジュールを挿入します。
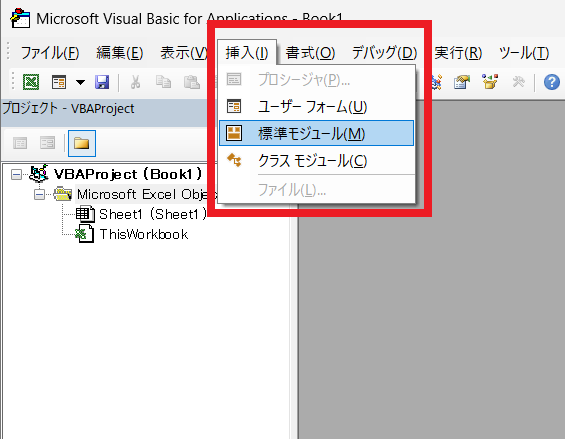
左の画面の標準モジュールをクリックします。
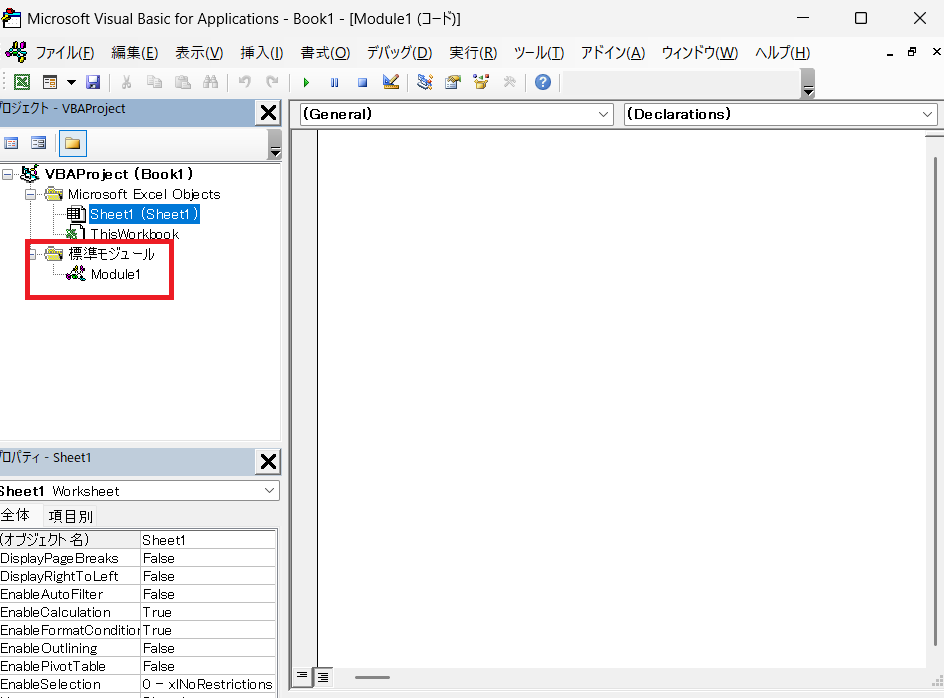
マクロにタイトルをつける
標準モジュールをクリックしたら右の赤い枠の部分に文字を入力します。
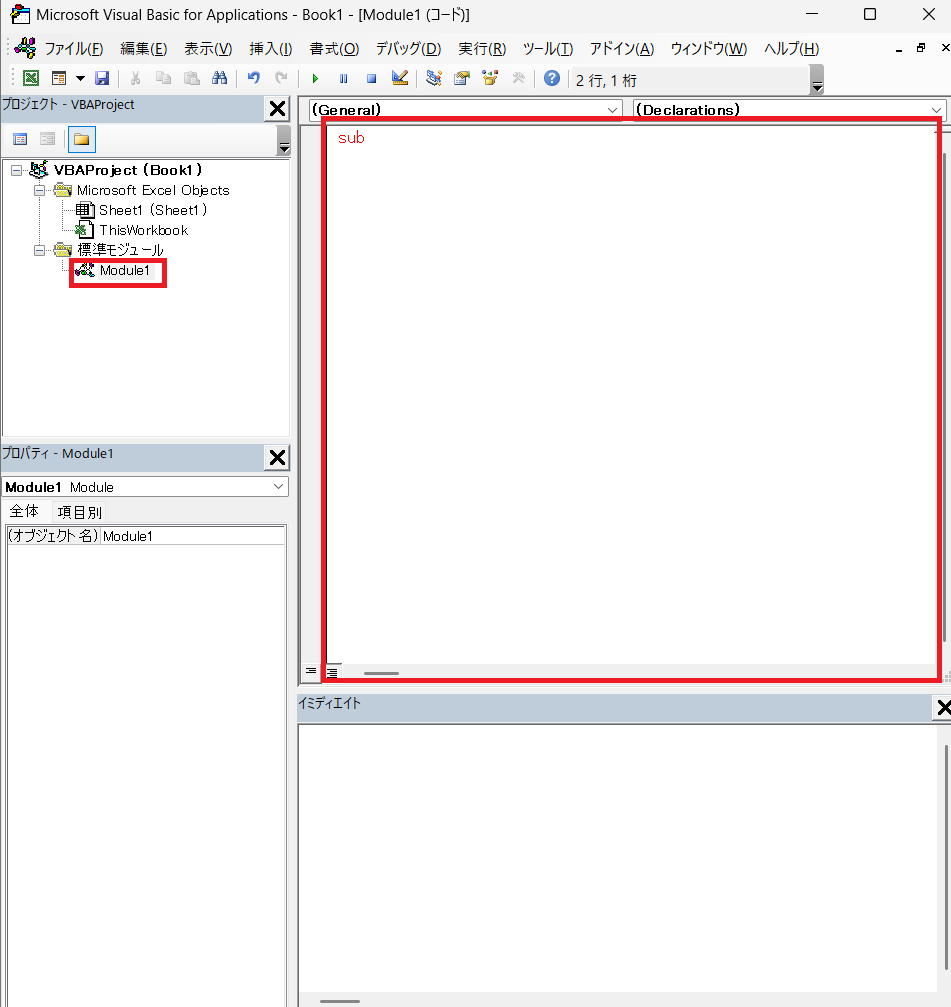
次に ” sub あいさつ ”と入力しましょう
※ ””は不要で日本語でなくても可
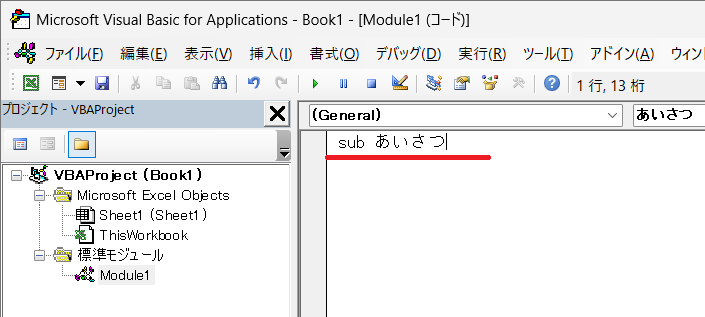
Enterキーを押すと自動でEnd Subが挿入されます。
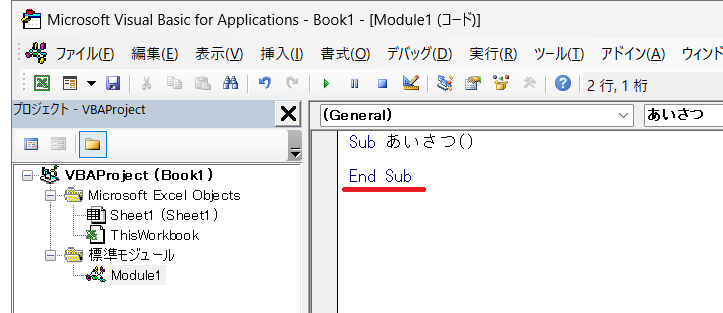
VBAにおいてSubとはサブプロシージャと呼ばれ書いたプログラムのまとまりという意味らしいです。
マクロを書いてみよう
Sub あいさつ()の下の行にカーソルを置いて2回Enterを押します。
間を入れるのは見やすくするためです。
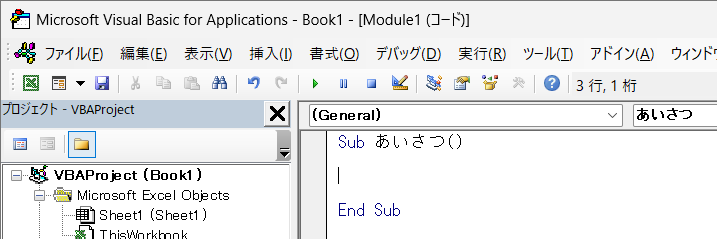
ここにdebug.printと入力し最後にスペースキーを入れて間をあけます。
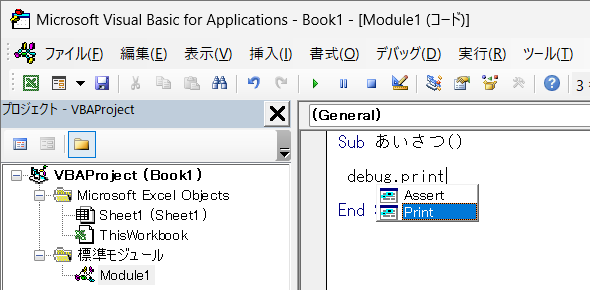
続いて下の画像のように”こんにちは”と入力しましょう。
表示させたい文字はダブルクォーテーションで囲みます。
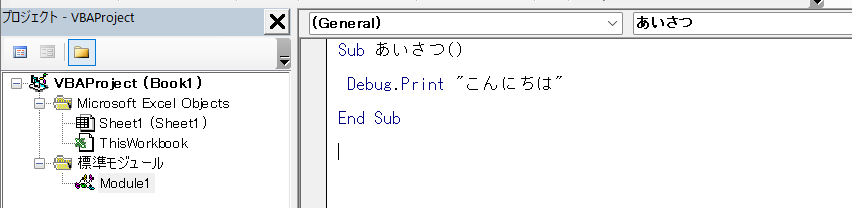
マクロを実行しよう
実行ボタンを押してみましょう。
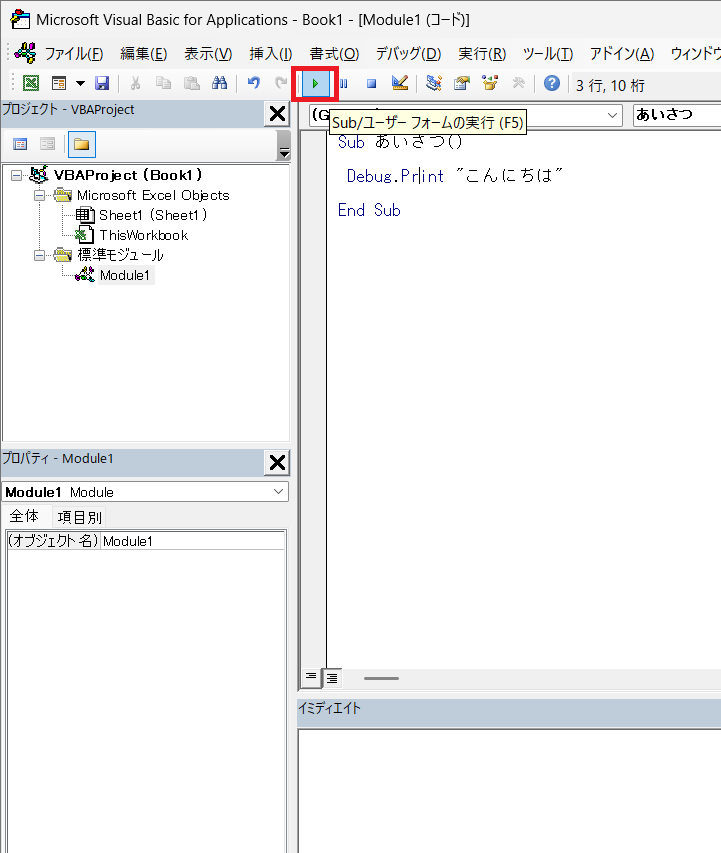
下の画面のイミディエイトに”こんにちは”と表示されれば成功です。
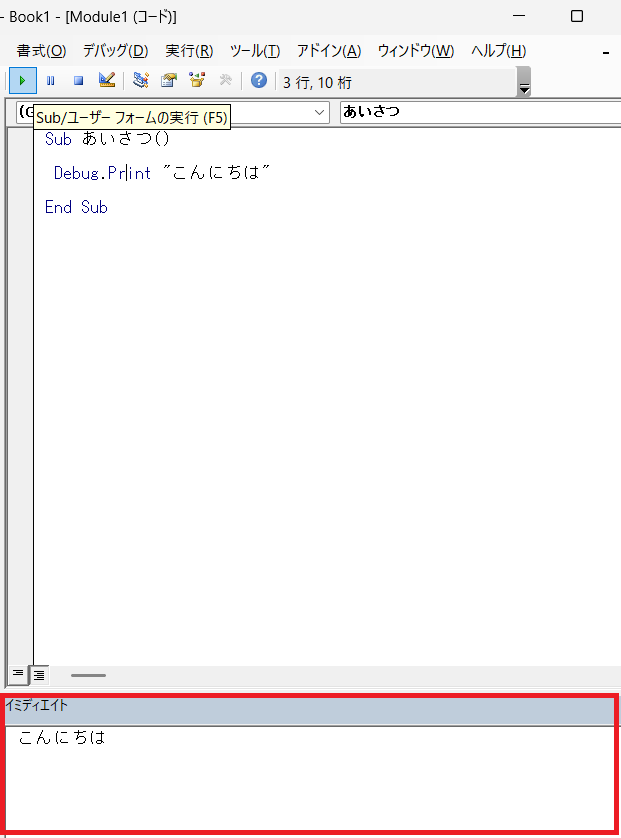
Debug.Print は書いたマクロの計算結果や実行結果を確かめるために使います。



